So you've got the barcode scanner but I promised you my 5 favorite apps, what gives? Well sometimes an application you want wont be available through the Android market for any number of reasons. As in the case of my #1 favorite application, some applications may be removed from the app store for various reasons. I think I know why this one was removed, the unscrupulous among us might use it to illegally download music, but I find it useful to obtain backup copies of music I already own. It's brilliantly simple actually, but dont take my word for it, try it out yourself!
Using Barcode Scanner to Download an Application
1. Starting from the Home screen, pull up your App Drawer.,
2. Find the Scanlife and open it up. You should be greeted by a EULA (End User Licence Agreement). Go ahead and hit accept and you'll be taken to a very brief but very helpful tutorial about the application. Take a minute and go through the tutorial.
3. Now that you know how to use the barcode scanner let's put it to work. Try it out on this.
4. After you scan the barcode you should be taken to the Scanlife website with some information on the barcode that you just scanned and a link to the end destination of the barcode. Take a moment before you click that link (the big blue one labeled Continue) to check out the other links at the bottom of the page. You'll find a history of codes you've used, a link to your Scanlife profile and your Favorites page. Now, go ahead and click the link.
5. You should be immediately transferred to the Android Market. Download this app like I showed you in the first post. You can repeat the same process for any of the next 4 applications as well.
Music Online Lite
Description: An application that let's you search the for and listen to or download music files.
How to use it: Upon opening the application you should see a search box. In it, type the name of your favorite song or artist and then tap Search. You should see a list of songs assuming your search wasn't too obscure; pick one, press and hold the title for a few seconds.
Ringdroid
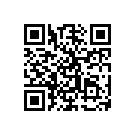
Description: An excellent companion app to Music Online Lite, this application allows you to take any audio file, edit it, and set is as your ringtone. No more paying $2 for a ringtone!
How to use it: This is one of those you'll probably learn best by trying out. but here are the basics. Go to your App Drawer and open up Ringdroid. Select the song you want to chop up into a ringtone and wait as the program converts it. After a few seconds you should see the song represented on the 'chopping block' if you will. The highlighted portion will become your ringtone. Dragging the left marker moves the whole whole highlighted portion while dragging the right marker only moves the end point of the ringtone. At the bottom of the screen you'll find playback control, zoom buttons, and a save button. Once you've cut out exactly the portion you want as your ringtone press that save button and you'll be asked to name your ringtone. Once you've named it the app conveniently lets you either set it as the ringtone for a certain contact, or as the default ringtone for your phone. Have fun!
Automatic Task Killer
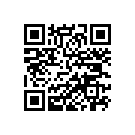
Description: This little app should probably have been included in my first post about battery managment, because it has extended my daily battery life by at least 50% and I literally haven't touched it since the day I installed it. Automatic Task Killer basically just shuts down all the processes that are running in the background on your phone. This helps preserve both your battery life and your phone's limited memory resources. In short, a must for any android user.
How to use it: This is another application that you'll learn through experience more than through any tutorial. When the app open's up you should be looking at a list of all the applications stored on your phone. It's pretty simple to add an application to the list of those to be shut down when not in use, just click the star next to the application's name. There few things you should keep in mind about this application. The first is that it can cause problems with the delivery of messages depending on what messaging app you're using. As a rule its better to leave messaging app off of the list. Also you may find that certain other applications aren't a good match for this program; you'll notice that they start to act funny. In case something stops working after you install this just go ahead and remove it from the list and see if that helps.
Gesture Search
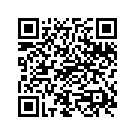
Description: This application, directly from the developers at Google, was originally only available for Android 2.1 (read: really high end devices). I was excited to read on one of Google's blogs that they had released it for Android 1.6 because now we can all have access to it's easy to use interface for searching our phones. Essentially all you do is draw, with your finger, the name of the application, or contact that you're looking for and as you add letters Gesture Search narrows down the search.
How to use it: The best way to demonstrate this application will be to use it to open up the next application so let's do that.
Dial Zero
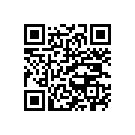
Description: This application caught my eye soon after I got my MyTouch. It represents, in my opinion, the type of applications that are smartphones are meant to bring us. The concept is shockingly simple, the interface isn't overly glossy, but the impact that this little app can have on your life will be immediatley apparent. Dial Zero is a database that holds the customer service numbers for big companies and tells you how to circumvent the IVR (the lady who prompts you to "dial 1 to be endlessly annoyed by this menu") and get directly to a real live human being.
How to use it: To demonstrate Dial Zero let's start by opening it up with the Gesture Search application. Open your app drawer and find the Gesture Search app. Open it and you should see a black screen with a little line at the bottom. Above the line draw a D with your finger. You should get a list of applications and contacts that pops up above the line, and that the letter 'D' populated below the line. As you continue to draw more letters of Dial Zero's name you should see other applications and contacts that have less letters in common with that app dissapear until finally you're only left with Dial Zero itself above the line. Now click it to open it up.
Tip: The key here is to use as little effort as possible to get the app that we want, so don't feel like you need to type out the whole name of the app before you select it. As soon as it appears on the list just tap it to open it up.
Now that you've got Dial Zero open I'll teach you how to use it. Actually it's so simple I dont know if I can really take credit for anything here. Once the app is open you'll have a list of companies that are in database. Choose one for the list, or type in the box at the top of the screen to search for a particular company. In this case why don't we try T-Mobile? Type in 'T-' and T-Mobile should pop up as the top option. Click it and you'll be taken to a screen that shows the T-Mobile customer service number as well as the method for reaching a live person (In this case you just say "Direct to human"). Below are some comments about people's customer service experiences with the given company.


No comments:
Post a Comment