On a whim a friend and I decided to take a road trip down to Vegas. Bad idea! As we passed through Primm, Nevada we realized we should probably start thinking about where we would stay and being Addicted to Android like I am, I turned on my MyTouch and searched the Android Market for 'hotels'. I picked four of the applications that popped up and downloaded them so I could try them out. Below I'd like to briefly share with you my experience with these apps.
Hotel Booker
Description:
When you open up Hotel Booker you've got a few options for how to search for your hotel. You can choose 'Nearby' and leverage your devices GPS to find the closest options to you; you can choose 'City Search' to search for hotels in Las Vegas for instance; you can choose to search for a 'Specific Hotel'; you can choose to view a map or you can manage your favorites, reviews and reservations by selecting 'My Hotel Booker'
Like: The variety of ways to search for a hotel makes this a very flexible tool.
Dislike: Unfortunately this applications seems like it was developed with the European market in mind. I'm not sure if it was a fluke, or what, but my search for Hotels in Las Vegas didn't turn up any results regardless of how I searched. I'm not ready to pass judgement on this one quite yet, but it was a disappointment to say the least.
Hotels (Corellis)
Description: When you open up Hotels (by Corellis) if your GPS is turned off it will prompt you to turn it on. Once you do you'll see a map with your current location (and nearby hotels if there are any. At the top of the screen are four tabs labeled 'Search', 'Favorites' 'Your Info' and 'Help'. Pressing menu in either the search tab or the favorites tab will bring up a contextual menu with additional options.
Like: The my info tab allows you to fill in your vital info for quicker booking in the future. For me that feature alone makes this app worth considering.The help tab is also a feature that wins this apps some points because it means I can recommend this app to my mom without expecting calls about it every 15 minutes (that might be slightley exaggerated...every 20 minutes). You can also set a spending limit for the room so you don't spend a lot of time looking at places you can't afford.
Dislike: This app requires GPS to operate. What if I'm indoors? What if I'm booking for a city that I'm not in? Seems like a waste to drain my battery with GPS if its not really providing me any benefit.
Hotels (Blue Media Labs)
Description: Just like it's namesake when you open this app you'll be asked to turn on GPS. IF GPS cant find a signal then you're asked if you want to use the mobile network (less accurate location but probably adequate for our purposes). You can also choose to search "elswhere' in which case you'll be prompted to enter a "city, hotel name, et cetera(whatever that means in this context)" If you search a city you'll get a list of all the hotels in that city with reviews, star ratings, and addresses for each. Selecting a hotel allows you to check availability for a specific date range. Once you enter the dates you want to stay you'll be given a choice of rooms with the prices per night, and the option to 'Book Now'
Like: This app is very intuitive and simple to use. You can see photos of the facilities from within the application. In short you can get a ton of information about the place really quickly and without a lot of hassle.
Dislike: The interface feels more like a webpage than an app sometimes because the links are too small.
Kayak
Description: Kayak is by far the glossiest of these apps; it looks great! When you open it up you'll have a whole host of options from booking flights hotels and car rentals to viewing Kayak's Twitter page. I'd like to tell you that this app lived up to my expectations after the first impression but it kept freezing on me. I'm inclined to blame that on my heavily modified phone rather than the application however since it worked fine on my friend's iPhone.
I'll have to reserve my judgement on this one until I can really see it in action.
Have you tried any of these applications? Do you know of any other applications that let you find and book hotels? I'd love to hear from you in the comments section!
Tuesday, March 30, 2010
Tuesday, March 23, 2010
Psst.... hey, check out these Apps! (Part 2)
Okay, so I'm assuming you started with Part 1, and already have the barcode scanner at this point. If not, start there and come back to this post afterwards.
So you've got the barcode scanner but I promised you my 5 favorite apps, what gives? Well sometimes an application you want wont be available through the Android market for any number of reasons. As in the case of my #1 favorite application, some applications may be removed from the app store for various reasons. I think I know why this one was removed, the unscrupulous among us might use it to illegally download music, but I find it useful to obtain backup copies of music I already own. It's brilliantly simple actually, but dont take my word for it, try it out yourself!
Using Barcode Scanner to Download an Application
1. Starting from the Home screen, pull up your App Drawer.,
2. Find the Scanlife and open it up. You should be greeted by a EULA (End User Licence Agreement). Go ahead and hit accept and you'll be taken to a very brief but very helpful tutorial about the application. Take a minute and go through the tutorial.
3. Now that you know how to use the barcode scanner let's put it to work. Try it out on this.
4. After you scan the barcode you should be taken to the Scanlife website with some information on the barcode that you just scanned and a link to the end destination of the barcode. Take a moment before you click that link (the big blue one labeled Continue) to check out the other links at the bottom of the page. You'll find a history of codes you've used, a link to your Scanlife profile and your Favorites page. Now, go ahead and click the link.
5. You should be immediately transferred to the Android Market. Download this app like I showed you in the first post. You can repeat the same process for any of the next 4 applications as well.
Music Online Lite
Description: An application that let's you search the for and listen to or download music files.
How to use it: Upon opening the application you should see a search box. In it, type the name of your favorite song or artist and then tap Search. You should see a list of songs assuming your search wasn't too obscure; pick one, press and hold the title for a few seconds.
Ringdroid
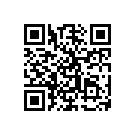
Description: An excellent companion app to Music Online Lite, this application allows you to take any audio file, edit it, and set is as your ringtone. No more paying $2 for a ringtone!
How to use it: This is one of those you'll probably learn best by trying out. but here are the basics. Go to your App Drawer and open up Ringdroid. Select the song you want to chop up into a ringtone and wait as the program converts it. After a few seconds you should see the song represented on the 'chopping block' if you will. The highlighted portion will become your ringtone. Dragging the left marker moves the whole whole highlighted portion while dragging the right marker only moves the end point of the ringtone. At the bottom of the screen you'll find playback control, zoom buttons, and a save button. Once you've cut out exactly the portion you want as your ringtone press that save button and you'll be asked to name your ringtone. Once you've named it the app conveniently lets you either set it as the ringtone for a certain contact, or as the default ringtone for your phone. Have fun!
Automatic Task Killer
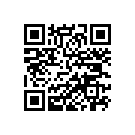
Description: This little app should probably have been included in my first post about battery managment, because it has extended my daily battery life by at least 50% and I literally haven't touched it since the day I installed it. Automatic Task Killer basically just shuts down all the processes that are running in the background on your phone. This helps preserve both your battery life and your phone's limited memory resources. In short, a must for any android user.
How to use it: This is another application that you'll learn through experience more than through any tutorial. When the app open's up you should be looking at a list of all the applications stored on your phone. It's pretty simple to add an application to the list of those to be shut down when not in use, just click the star next to the application's name. There few things you should keep in mind about this application. The first is that it can cause problems with the delivery of messages depending on what messaging app you're using. As a rule its better to leave messaging app off of the list. Also you may find that certain other applications aren't a good match for this program; you'll notice that they start to act funny. In case something stops working after you install this just go ahead and remove it from the list and see if that helps.
Gesture Search
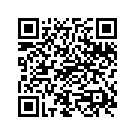
Description: This application, directly from the developers at Google, was originally only available for Android 2.1 (read: really high end devices). I was excited to read on one of Google's blogs that they had released it for Android 1.6 because now we can all have access to it's easy to use interface for searching our phones. Essentially all you do is draw, with your finger, the name of the application, or contact that you're looking for and as you add letters Gesture Search narrows down the search.
How to use it: The best way to demonstrate this application will be to use it to open up the next application so let's do that.
Dial Zero
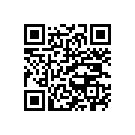
Description: This application caught my eye soon after I got my MyTouch. It represents, in my opinion, the type of applications that are smartphones are meant to bring us. The concept is shockingly simple, the interface isn't overly glossy, but the impact that this little app can have on your life will be immediatley apparent. Dial Zero is a database that holds the customer service numbers for big companies and tells you how to circumvent the IVR (the lady who prompts you to "dial 1 to be endlessly annoyed by this menu") and get directly to a real live human being.
How to use it: To demonstrate Dial Zero let's start by opening it up with the Gesture Search application. Open your app drawer and find the Gesture Search app. Open it and you should see a black screen with a little line at the bottom. Above the line draw a D with your finger. You should get a list of applications and contacts that pops up above the line, and that the letter 'D' populated below the line. As you continue to draw more letters of Dial Zero's name you should see other applications and contacts that have less letters in common with that app dissapear until finally you're only left with Dial Zero itself above the line. Now click it to open it up.
Tip: The key here is to use as little effort as possible to get the app that we want, so don't feel like you need to type out the whole name of the app before you select it. As soon as it appears on the list just tap it to open it up.
Now that you've got Dial Zero open I'll teach you how to use it. Actually it's so simple I dont know if I can really take credit for anything here. Once the app is open you'll have a list of companies that are in database. Choose one for the list, or type in the box at the top of the screen to search for a particular company. In this case why don't we try T-Mobile? Type in 'T-' and T-Mobile should pop up as the top option. Click it and you'll be taken to a screen that shows the T-Mobile customer service number as well as the method for reaching a live person (In this case you just say "Direct to human"). Below are some comments about people's customer service experiences with the given company.
So you've got the barcode scanner but I promised you my 5 favorite apps, what gives? Well sometimes an application you want wont be available through the Android market for any number of reasons. As in the case of my #1 favorite application, some applications may be removed from the app store for various reasons. I think I know why this one was removed, the unscrupulous among us might use it to illegally download music, but I find it useful to obtain backup copies of music I already own. It's brilliantly simple actually, but dont take my word for it, try it out yourself!
Using Barcode Scanner to Download an Application
1. Starting from the Home screen, pull up your App Drawer.,
2. Find the Scanlife and open it up. You should be greeted by a EULA (End User Licence Agreement). Go ahead and hit accept and you'll be taken to a very brief but very helpful tutorial about the application. Take a minute and go through the tutorial.
3. Now that you know how to use the barcode scanner let's put it to work. Try it out on this.
4. After you scan the barcode you should be taken to the Scanlife website with some information on the barcode that you just scanned and a link to the end destination of the barcode. Take a moment before you click that link (the big blue one labeled Continue) to check out the other links at the bottom of the page. You'll find a history of codes you've used, a link to your Scanlife profile and your Favorites page. Now, go ahead and click the link.
5. You should be immediately transferred to the Android Market. Download this app like I showed you in the first post. You can repeat the same process for any of the next 4 applications as well.
Music Online Lite
Description: An application that let's you search the for and listen to or download music files.
How to use it: Upon opening the application you should see a search box. In it, type the name of your favorite song or artist and then tap Search. You should see a list of songs assuming your search wasn't too obscure; pick one, press and hold the title for a few seconds.
Ringdroid
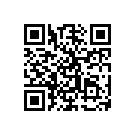
Description: An excellent companion app to Music Online Lite, this application allows you to take any audio file, edit it, and set is as your ringtone. No more paying $2 for a ringtone!
How to use it: This is one of those you'll probably learn best by trying out. but here are the basics. Go to your App Drawer and open up Ringdroid. Select the song you want to chop up into a ringtone and wait as the program converts it. After a few seconds you should see the song represented on the 'chopping block' if you will. The highlighted portion will become your ringtone. Dragging the left marker moves the whole whole highlighted portion while dragging the right marker only moves the end point of the ringtone. At the bottom of the screen you'll find playback control, zoom buttons, and a save button. Once you've cut out exactly the portion you want as your ringtone press that save button and you'll be asked to name your ringtone. Once you've named it the app conveniently lets you either set it as the ringtone for a certain contact, or as the default ringtone for your phone. Have fun!
Automatic Task Killer
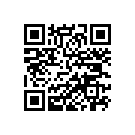
Description: This little app should probably have been included in my first post about battery managment, because it has extended my daily battery life by at least 50% and I literally haven't touched it since the day I installed it. Automatic Task Killer basically just shuts down all the processes that are running in the background on your phone. This helps preserve both your battery life and your phone's limited memory resources. In short, a must for any android user.
How to use it: This is another application that you'll learn through experience more than through any tutorial. When the app open's up you should be looking at a list of all the applications stored on your phone. It's pretty simple to add an application to the list of those to be shut down when not in use, just click the star next to the application's name. There few things you should keep in mind about this application. The first is that it can cause problems with the delivery of messages depending on what messaging app you're using. As a rule its better to leave messaging app off of the list. Also you may find that certain other applications aren't a good match for this program; you'll notice that they start to act funny. In case something stops working after you install this just go ahead and remove it from the list and see if that helps.
Gesture Search
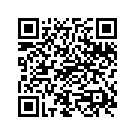
Description: This application, directly from the developers at Google, was originally only available for Android 2.1 (read: really high end devices). I was excited to read on one of Google's blogs that they had released it for Android 1.6 because now we can all have access to it's easy to use interface for searching our phones. Essentially all you do is draw, with your finger, the name of the application, or contact that you're looking for and as you add letters Gesture Search narrows down the search.
How to use it: The best way to demonstrate this application will be to use it to open up the next application so let's do that.
Dial Zero
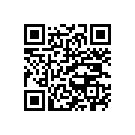
Description: This application caught my eye soon after I got my MyTouch. It represents, in my opinion, the type of applications that are smartphones are meant to bring us. The concept is shockingly simple, the interface isn't overly glossy, but the impact that this little app can have on your life will be immediatley apparent. Dial Zero is a database that holds the customer service numbers for big companies and tells you how to circumvent the IVR (the lady who prompts you to "dial 1 to be endlessly annoyed by this menu") and get directly to a real live human being.
How to use it: To demonstrate Dial Zero let's start by opening it up with the Gesture Search application. Open your app drawer and find the Gesture Search app. Open it and you should see a black screen with a little line at the bottom. Above the line draw a D with your finger. You should get a list of applications and contacts that pops up above the line, and that the letter 'D' populated below the line. As you continue to draw more letters of Dial Zero's name you should see other applications and contacts that have less letters in common with that app dissapear until finally you're only left with Dial Zero itself above the line. Now click it to open it up.
Tip: The key here is to use as little effort as possible to get the app that we want, so don't feel like you need to type out the whole name of the app before you select it. As soon as it appears on the list just tap it to open it up.
Now that you've got Dial Zero open I'll teach you how to use it. Actually it's so simple I dont know if I can really take credit for anything here. Once the app is open you'll have a list of companies that are in database. Choose one for the list, or type in the box at the top of the screen to search for a particular company. In this case why don't we try T-Mobile? Type in 'T-' and T-Mobile should pop up as the top option. Click it and you'll be taken to a screen that shows the T-Mobile customer service number as well as the method for reaching a live person (In this case you just say "Direct to human"). Below are some comments about people's customer service experiences with the given company.
Thursday, March 18, 2010
Psst.... hey, check out these Apps! (Part 1)
Part 1
Applications are a big part of the reason I'm Addicted to Android. I read recently that it only took about 3 months for the market to go from 15k to 30k applications. Not to get too technical, but the fact that Android is open source means that you'll be able to do things that iPhone users can only dream of! Obviously there are quite a few out there to choose from and sometimes that can be overwhelming, so today I want to share with you some of my favorite applications. These are things that help me get through the day!
But, keeping in mind that this is a blog for beginners too, let's start with the basics. Applications are programs designed to run on your Android phone. They can serve any purpose, from playing music to finding your car in the mall parking lot. Your phone comes pre-loaded with some applications like Gmail, Maps, and Messaging. Other apps are available through the preloaded application called 'Android Market'. Lest you get the mistaken idea that this is the only place you can get apps I'll start by showing you how to download an application from the market that can give you an alternate source for apps.
So let's get started:
1. Make sure your phone is at the Home screen. You can reach this screen from anywhere by pressing the Home key (it's appropriately labeled with a little house).
2. At the bottom of your screen you should see a little gray box with a triangle pointing up towards the notification bar. Touch it and slide your finger upwards to bring up the Applications Drawer.
3. Scroll through the applications until you find the little green android robot on a shopping bag labeled 'Market'. Tap it to open it up.
4. If you're not signed in to Google you will be asked to do so at this point. If you are signed in but you've never used the Market app before you'll be asked to accept the terms of use. Go ahead and press 'I agree,' if you're okay with the terms.
5. Now you're in the Android Market. At the top you should see the Market icon and a magnifying glass. Below are some featured applications take a minute now to look at the applications listed. Note that to the left is the application's icon, then its name and publisher and finally its cost and user rating.
6. See if which of the titles is interesting to you, then pick one and tap it. You'll be greeted with a bit more information about what the application does and a button to install it, below which you'll find the comments of users who have rated the application. These can often be helpful find in determining whether to give an app a shot or not.
7. Now that you're familiar with the Market's format, let's find an application and download it. Press the Back key to return to the previous screen. Then press the magnifying glass to bring up the search dialogue.
8. Now search for 'Barcode Scanner'. After a brief search you should find more than a few options for barcode scanning applications (mine returned 43 results).
9. I am partial to an application called 'ScanLife Barcode Reader'. Tap it, you'll get the information on the application like we explored before. This time we know we want this app already so we'll just click the 'Install' button at the bottom.
10. The next screen will look very similar to the one we just left, except that application information here pertains to which of your phone's functionalities the application has access to. Instead of an install button at the bottom you have the option to either Ok the app, or Cancel it. Press 'Ok'
11. Now touch the top of the screen and pull down the Notifications Bar . You should see the application's download progress under the Ongoing section here. When it's finished you should get a notification if you're not in this screen and the app should drop down to Notifications with a note underneath saying successfully installed. To open it you can either click the notification or you can find it in your application drawer like we did with the Market at the beginning of this exercise.
You are now the proud owner of Barcode Scanner. In Part 2 I'll show you how to use Barcode Scanner to download apps!
Applications are a big part of the reason I'm Addicted to Android. I read recently that it only took about 3 months for the market to go from 15k to 30k applications. Not to get too technical, but the fact that Android is open source means that you'll be able to do things that iPhone users can only dream of! Obviously there are quite a few out there to choose from and sometimes that can be overwhelming, so today I want to share with you some of my favorite applications. These are things that help me get through the day!
But, keeping in mind that this is a blog for beginners too, let's start with the basics. Applications are programs designed to run on your Android phone. They can serve any purpose, from playing music to finding your car in the mall parking lot. Your phone comes pre-loaded with some applications like Gmail, Maps, and Messaging. Other apps are available through the preloaded application called 'Android Market'. Lest you get the mistaken idea that this is the only place you can get apps I'll start by showing you how to download an application from the market that can give you an alternate source for apps.
So let's get started:
1. Make sure your phone is at the Home screen. You can reach this screen from anywhere by pressing the Home key (it's appropriately labeled with a little house).
2. At the bottom of your screen you should see a little gray box with a triangle pointing up towards the notification bar. Touch it and slide your finger upwards to bring up the Applications Drawer.
3. Scroll through the applications until you find the little green android robot on a shopping bag labeled 'Market'. Tap it to open it up.
4. If you're not signed in to Google you will be asked to do so at this point. If you are signed in but you've never used the Market app before you'll be asked to accept the terms of use. Go ahead and press 'I agree,' if you're okay with the terms.
5. Now you're in the Android Market. At the top you should see the Market icon and a magnifying glass. Below are some featured applications take a minute now to look at the applications listed. Note that to the left is the application's icon, then its name and publisher and finally its cost and user rating.
6. See if which of the titles is interesting to you, then pick one and tap it. You'll be greeted with a bit more information about what the application does and a button to install it, below which you'll find the comments of users who have rated the application. These can often be helpful find in determining whether to give an app a shot or not.
7. Now that you're familiar with the Market's format, let's find an application and download it. Press the Back key to return to the previous screen. Then press the magnifying glass to bring up the search dialogue.
8. Now search for 'Barcode Scanner'. After a brief search you should find more than a few options for barcode scanning applications (mine returned 43 results).
9. I am partial to an application called 'ScanLife Barcode Reader'. Tap it, you'll get the information on the application like we explored before. This time we know we want this app already so we'll just click the 'Install' button at the bottom.
10. The next screen will look very similar to the one we just left, except that application information here pertains to which of your phone's functionalities the application has access to. Instead of an install button at the bottom you have the option to either Ok the app, or Cancel it. Press 'Ok'
11. Now touch the top of the screen and pull down the Notifications Bar . You should see the application's download progress under the Ongoing section here. When it's finished you should get a notification if you're not in this screen and the app should drop down to Notifications with a note underneath saying successfully installed. To open it you can either click the notification or you can find it in your application drawer like we did with the Market at the beginning of this exercise.
You are now the proud owner of Barcode Scanner. In Part 2 I'll show you how to use Barcode Scanner to download apps!
Monday, March 15, 2010
Welcome to the Addicted to Android Blog!
Welcome!
You've stumbled upon the Addicted to Android Blog, and I'm glad you did. If you're new to Android cell phones, or to smartphones in general, this is the place for you! If you're more advanced you may find the information you find here a little more basic than what you need at times, but I'll aim to keep it interesting for people of all skill levels. We'll look at the ways you can make the little green robot in your pocket work the way you need it to work for you, from managing your battery life (today's topic), to cool applications, to troubleshooting techniques for problems you might encounter.
On that note, I want to make this the type of place that empowers people to use technology to their own ends. No problem is too silly or to small to shoot me a quick email about - I'm happy to help! If your problem is one that I can't handle myself I'll try to leverage my resources to solve it for you, but I also want you to know how to solve problems with your phone on your own. To that end, when I solve a problem for you I hope to always show you where I found the answer as well so you'll have some resources to go to as well.
Now if you're somewhat intimidated by technology, now is the time to take a breath and prepare yourself to shed your preconceived notions about what it means to adopt a new piece of technology. From this momet forward your phone is under your complete control; no longer will its actions be a mystery. We'll work one day, one solution at a time, to make you an Android Authority! Today we'll tackle a fundamental problem that all smartphone users face: battery life!
I work for T-mobile, and I recommend Android devices to most of my customers. The most common reason that my customers cite for returning to see me in the store after their initial visit is that their battery wont make it through a whole day! Why would these companies make phones that don't last all day? And why would T-mobile carry it? My first question is always, "What are you doing to manage your battery life?" More often the not the answer is 'nothing'.
Well, your phone has a lot of capabilities, but each of those capabilities requires a certain amount of energy to operate. Your phone is also doing a lot of things even when you have it tucked away in your desk drawer. The key to making sure your battery lasts is to minimize those things that are draining your battery to those that are really for what you need your phone to do. Today I'll outline some strategies for eliminating the biggest drains on your battery.
In my experience the biggest drains on battery life are always wireless connectivity tools, i.e., the Bluetooth that connects your phone to your wireless headset, the Wi-Fi you jump on at Starbucks to get faster internet, and the 3G you use to connect to the internet wherever you go. First I'll show you how to manage those three things, which should have a dramatic effect on your battery life if applied correctly.
Let's start with Bluetooth; when you aren't driving or actively using your headset I'd recommend turning off your Bluetooth.. The instructions I give will pertain specifically to the MyTouch 3G so if something doesn't make sense leave a comment or shoot me a quick email and I'll walk you through it for your device. Get your device out:
Turning Bluetooth On and Off:
1. From the Home screen (if you dont know what that is just press the Home key and it'll take you there), press Menu.
2. Select Settings from the menu that pops up at the bottom of the screen.
3. Now you should see Wireless Controls, as the first option. Select it.
4. You should see two mentions of Bluetooth in this menu, one to toggle it on and off and another submenu to adjust the settings. In a later post, we'll get into that submenu because that's where you'll set up your Bluetooth headset, but for today the on/off button is all we need. When the button is checked Bluetooth is on, when it is unchecked Bluetooth is off.
Simple huh?
Turning WiFi On and Off:
1. Starting from step 3 of the previous instructions (Home 1.Menu -> 2.Settings->3.Wireless Controls) you should also see two mentions of Wi-Fi. Just like Bluetooth the first one should be an on off switch, and the second a settings menu for Wi-Fi. For now we're only concerned with the on/off switch so all you need to no is that the checkmark= on and no-checkmark= off.
Switching from 3G to 2G and Back:
This part might require a little explanation if you're not too familiar with cellphones. 2G and 3G refer to the generations of technology used to connect your phone to the network. 2G technology, refers to second generation GSM technology called EDGE; 3G GSM technology is called UMTS. For our purposes, the difference is the speed at which they transmit information and the amount of battery that they need to operate. EDGE is very slow, akin to your dial up 56k modem, but 3G is much closer to your DSL speeds. The difference in power is appropriate to the difference in speed which is why I recommend switching from 3g to 2G when you're not actively using the phone.
Here's how you can do it (Right now this tip pertains only to the MyTouch3G):
1. From the Home screen press Menu
2. Select Settings from the pop-up Menu
3. Select Wireless Controls
4. Select Mobile Networks
5. Check the box for Use only 2G networks
Done!
Up next I'll show you the top 5 applications that I think every new Android user should know about!
Thanks for reading, I hope this helps some of you have a better experience with your Android device. In the comments section below please let me know if anything us unclear so that I can correct it. Also feel free to ask specific questions you may have about your device, leave general comments about the blog, or offer suggestions for future topics. Or to just say "what's up?"
-John
You've stumbled upon the Addicted to Android Blog, and I'm glad you did. If you're new to Android cell phones, or to smartphones in general, this is the place for you! If you're more advanced you may find the information you find here a little more basic than what you need at times, but I'll aim to keep it interesting for people of all skill levels. We'll look at the ways you can make the little green robot in your pocket work the way you need it to work for you, from managing your battery life (today's topic), to cool applications, to troubleshooting techniques for problems you might encounter.
On that note, I want to make this the type of place that empowers people to use technology to their own ends. No problem is too silly or to small to shoot me a quick email about - I'm happy to help! If your problem is one that I can't handle myself I'll try to leverage my resources to solve it for you, but I also want you to know how to solve problems with your phone on your own. To that end, when I solve a problem for you I hope to always show you where I found the answer as well so you'll have some resources to go to as well.
Now if you're somewhat intimidated by technology, now is the time to take a breath and prepare yourself to shed your preconceived notions about what it means to adopt a new piece of technology. From this momet forward your phone is under your complete control; no longer will its actions be a mystery. We'll work one day, one solution at a time, to make you an Android Authority! Today we'll tackle a fundamental problem that all smartphone users face: battery life!
I work for T-mobile, and I recommend Android devices to most of my customers. The most common reason that my customers cite for returning to see me in the store after their initial visit is that their battery wont make it through a whole day! Why would these companies make phones that don't last all day? And why would T-mobile carry it? My first question is always, "What are you doing to manage your battery life?" More often the not the answer is 'nothing'.
Well, your phone has a lot of capabilities, but each of those capabilities requires a certain amount of energy to operate. Your phone is also doing a lot of things even when you have it tucked away in your desk drawer. The key to making sure your battery lasts is to minimize those things that are draining your battery to those that are really for what you need your phone to do. Today I'll outline some strategies for eliminating the biggest drains on your battery.
In my experience the biggest drains on battery life are always wireless connectivity tools, i.e., the Bluetooth that connects your phone to your wireless headset, the Wi-Fi you jump on at Starbucks to get faster internet, and the 3G you use to connect to the internet wherever you go. First I'll show you how to manage those three things, which should have a dramatic effect on your battery life if applied correctly.
Let's start with Bluetooth; when you aren't driving or actively using your headset I'd recommend turning off your Bluetooth.. The instructions I give will pertain specifically to the MyTouch 3G so if something doesn't make sense leave a comment or shoot me a quick email and I'll walk you through it for your device. Get your device out:
Turning Bluetooth On and Off:
1. From the Home screen (if you dont know what that is just press the Home key and it'll take you there), press Menu.
2. Select Settings from the menu that pops up at the bottom of the screen.
3. Now you should see Wireless Controls, as the first option. Select it.
4. You should see two mentions of Bluetooth in this menu, one to toggle it on and off and another submenu to adjust the settings. In a later post, we'll get into that submenu because that's where you'll set up your Bluetooth headset, but for today the on/off button is all we need. When the button is checked Bluetooth is on, when it is unchecked Bluetooth is off.
Simple huh?
Turning WiFi On and Off:
1. Starting from step 3 of the previous instructions (Home 1.Menu -> 2.Settings->3.Wireless Controls) you should also see two mentions of Wi-Fi. Just like Bluetooth the first one should be an on off switch, and the second a settings menu for Wi-Fi. For now we're only concerned with the on/off switch so all you need to no is that the checkmark= on and no-checkmark= off.
Switching from 3G to 2G and Back:
This part might require a little explanation if you're not too familiar with cellphones. 2G and 3G refer to the generations of technology used to connect your phone to the network. 2G technology, refers to second generation GSM technology called EDGE; 3G GSM technology is called UMTS. For our purposes, the difference is the speed at which they transmit information and the amount of battery that they need to operate. EDGE is very slow, akin to your dial up 56k modem, but 3G is much closer to your DSL speeds. The difference in power is appropriate to the difference in speed which is why I recommend switching from 3g to 2G when you're not actively using the phone.
Here's how you can do it (Right now this tip pertains only to the MyTouch3G):
1. From the Home screen press Menu
2. Select Settings from the pop-up Menu
3. Select Wireless Controls
4. Select Mobile Networks
5. Check the box for Use only 2G networks
Done!
Up next I'll show you the top 5 applications that I think every new Android user should know about!
Thanks for reading, I hope this helps some of you have a better experience with your Android device. In the comments section below please let me know if anything us unclear so that I can correct it. Also feel free to ask specific questions you may have about your device, leave general comments about the blog, or offer suggestions for future topics. Or to just say "what's up?"
-John
Subscribe to:
Posts (Atom)

